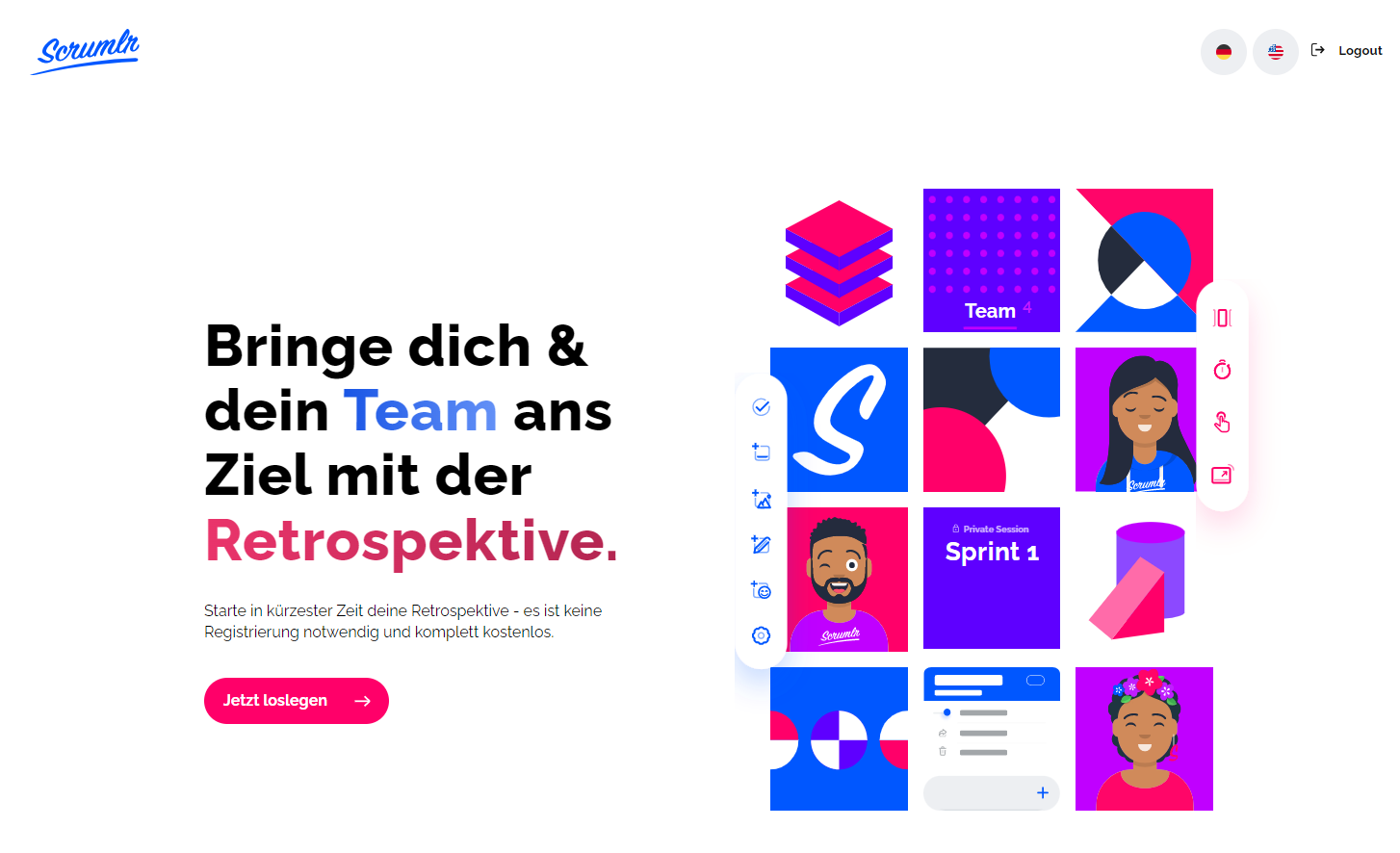Wer kennt es nicht, kaum hat man sich an ein Tool gewöhnt, und dann ändern sich Oberfläche, Verhalten usw.? Damit das bei Scrumlr.io /1/ nicht unvorbereitet passiert, gibt es hier einen kleinen Überblick aus Sicht von Teilnehmern an online Lean Coffees.
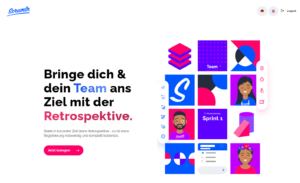
Inhalt
Scrumlr.io ist eine webbasierte Anwendung, die vor allem bei online Retrospektiven und Lean Coffees hilfreich ist. Die kommende/neue Version /2/ erscheint ab Ende Mai 2022 wird einige Anpassungen enthalten, die für Teilnehmer nützlich sein können. Folgend stellen wir die neuen Funktionen vor und erläutern deren Einsatz anhand typischer Fragestellungen.
Ein paar Highlights vorweg
- Beim Farbschema lässt sich zwischen Light und Dark Mode wählen
- Als Sprache für die Oberfläche kann zwischen Englisch und Deutsch gewechselt werden
- Abstimmung/Voting gibt es jetzt (nur noch) mit Limit
- Es gibt neue Avatare
- Der Timer ist flexibler, anpassbar
- Bei Bedarf können die Board-/Session-Organisatoren eine Spalte für Action Items dynamisch ein- und ausblenden
Genauer werden nun folgende Fragestellungen beantwortet.
- Wie komme ich auf das Board?
- Wie kann ich neue Themen und Fragen einreichen?
- Wie kann ich für Themen abstimmen?
- Wie kann ich anzeigen, dass ich soweit fertig bin … oder doch nicht?
- Wie kann ich mich melden?
- Wo sehe ich, wie viel Zeit noch übrig ist?
- Wie kann ich Notizen machen?
- Wo gibt es welche weiterführenden Einstellungen?
- Wie/Wo kann ich sehen, wer sonst noch an der Session teilnimmt?
- Wie kann ich das Farbschema umstellen?
- Wie kann ich die Sprache wechseln?
- Wo finde ich den Link zur aktuellen Session?
- Wie kann ich die Session/Board Inhalte sichern?
- Wie kann ich meinen angezeigten Namen ändern?
Wie komme ich auf das Board?
tl;dr: (Fast) wie bisher über einen Link (QR-Code), nur manchmal ein wenig leichter.
Details: Die Organisatoren werden weiterhin den Zugang per Link oder QR-Code bereitstellen. In der alten Version gab es gelegentlich Links, die im Chat der ein oder anderen Videokonferenzlösung nicht vollständig erkannt und dadurch ungültig wurden. Das dürfte mit der Linkstruktur in der neuen Version nicht mehr passieren. Auf der Startseite kann man sich per Google bzw. Microsoft Single Sign-On anmelden oder als Gast mit zufälligem bzw. frei wählbaren Namen fortfahren. Bitte nicht vergessen, die Nutzungsbedingungen und Datenschutzerklärung zu bestätigen, wenn sie für akzeptabel befunden wurden.
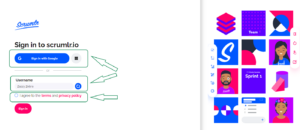
Wie kann ich neue Themen und Fragen einreichen?
tl;dr: Im Textfeld, mitten am Bildschirm.
Details: Die Eingabe von neuen Themen ist vom unscheinbaren Footer präsent ins Zentrum des Bildschirms gewandert. Das sollte es auch Neulingen erleichtern, ihre Themen intuitiv einzureichen. Abgeschickt/eingereicht wird das eigene Thema jeweils per Druck auf die <Enter>-Taste oder per Klick auf das (+)-Icon am Bildschirm. Danach ist das Thema als Karte auf dem Bildschirm zu sehen.
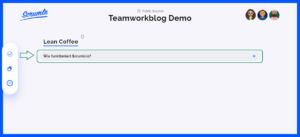
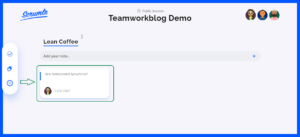
Wie kann ich für Themen abstimmen?
tl;dr: Wie bisher über das (+)-Icon und die erscheinenden Zahlen.
Details: Abstimmung/Voting gibt es jetzt (nur noch) mit Limit. Klick auf das (+)-Icon an der jeweiligen Karte erhöht die Anzahl der Stimmen/Votes. Die Anzahl der eigenen vergebenen Stimmen ist als Zahl neben dem (+)-Icon ersichtlich. Zu viele oder versehentlich falsch vergebene Stimmen können weiterhin durch Klick auf die Zahl reduziert werden. Im Footer der Anzeige ist ersichtlich, wie viele Stimmen noch zur Verfügung stehen. Ist die Abstimmung abgeschlossen, wird die Gesamtzahl der pro Karte vergebenen Stimmen ersichtlich.
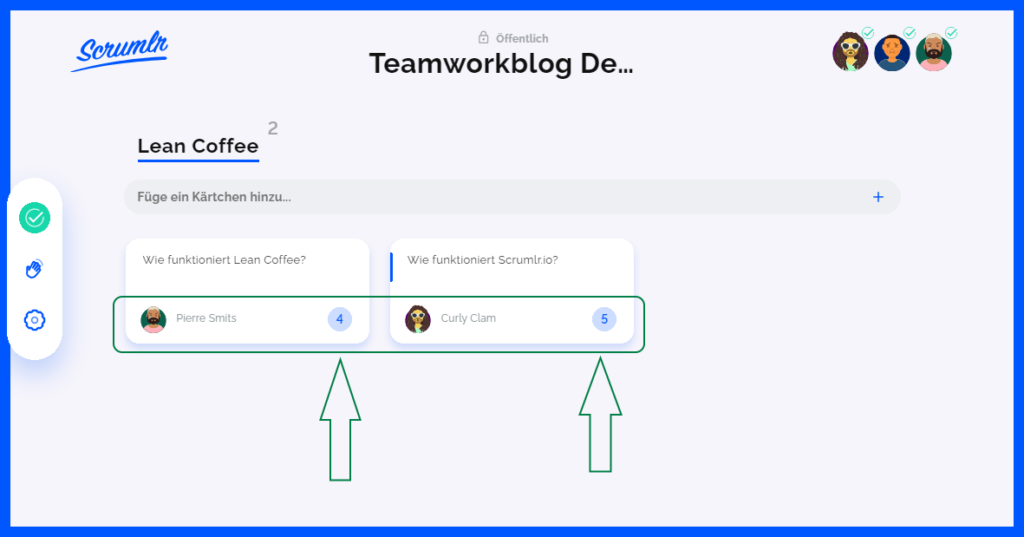
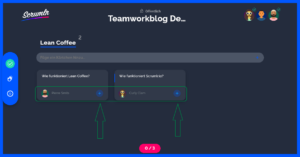
Wie kann ich anzeigen, dass ich soweit fertig bin … oder doch nicht?
tl;dr: Klick auf „Mark me as done“ / „Als fertig markieren“.
Details: Auf der linken Seite befindet sich eine Menüleiste. Ein Klick auf das oberste Icon = die Checkbox ermöglicht es still zu signalisieren, dass man fertig ist. Hat man sich geirrt, oder bei geänderter Situation, lässt sich das Ganze über einen Klick an selber Stelle per „Unmark me as done“ / „Als nicht fertig markieren“ rückgängig machen.
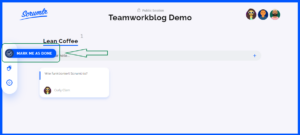
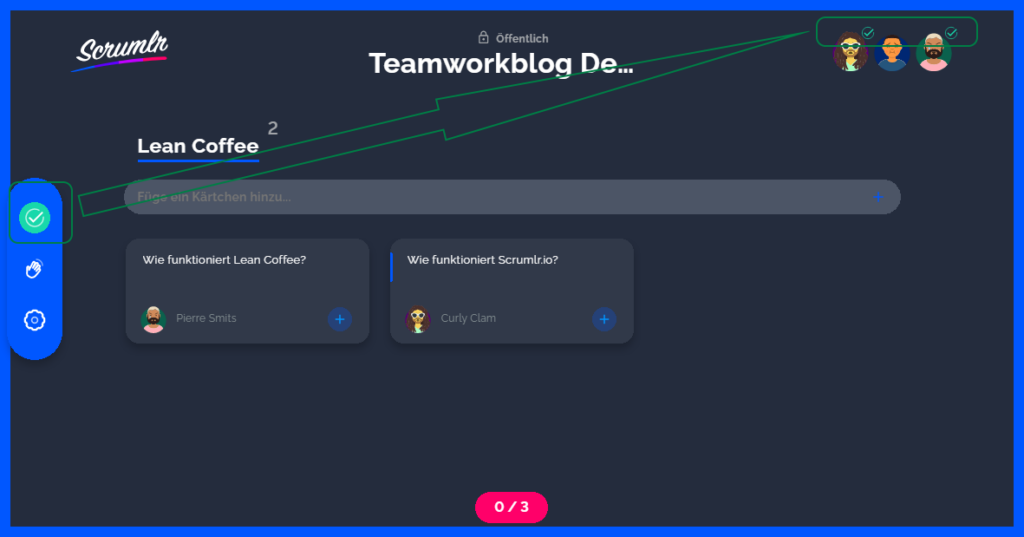
Wie kann ich mich melden?
tl;dr: Klick auf „Raise your hand“ / „Hebe Deine Hand“.
Details: Auf der linken Seite befindet sich eine Menüleiste. Ein Klick auf das mittlere Icon = die Hand ermöglicht es sich zu melden. Wenn man dran war und/oder nichts mehr zu melden hat ( 😉 ) lässt sich über einen Klick an selber Stelle per „Lower your hand“ / „Senke Deine Hand“ die virtuelle Hand auch wieder senken. Die Board-Organisatoren sehen, wer sich in welcher Reihenfolge gemeldet hat und können bei Bedarf auch alle virtuellen Hände senken.
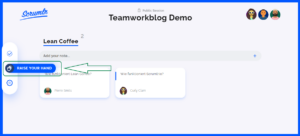
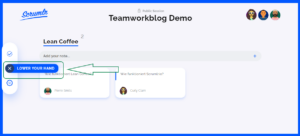
Wo sehe ich, wie viel Zeit noch übrig ist?
tl;dr: Ganz unten
Details: Die Dauer des Timers ist jetzt individueller konfigurierbar. Sobald er läuft, sehen ihn alle Teilnehmer im unteren Teil der Seite.
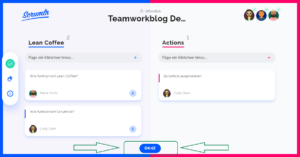
Wie kann ich weitere Notizen machen?
tl;dr: Die Spalte „Actions“ wird von den Board-Organisatoren freigeschaltet.
Details: Wird die Spalte „Actions“ von den Board-Organisatoren freigeschaltet / sichtbar gemacht, können alle Teilnehmer Karten mit passenden „Actions“ anlegen. Diese können z. B. auch für Notizen und Stichpunkte genutzt werden. Sie haben keine direkte Zuordnung zu den Lean Coffee Themenkarten.
Wo gibt es welche weiterführenden Einstellungen?
tl;dr: Bei Klick auf „Settings“ / „Einstellungen“.
Details: Auf der linken Seite befindet sich eine Menüleiste. Ein Klick auf das unterste Icon = das Zahnrad, öffnet die erweiterten Einstellungen. Hier kann man:
- die „Participants“ / „Teilnehmer“ einsehen,
- die „Appearance“ / „Darstellung“ und Sprache anpassen,
- den aktuellen Link (QR-Code) zwecks „Share Session“ / „Sitzung teilen“ aufrufen,
- die textuellen Inhalte der Session per „Export Board“ / „Sitzung exportieren“ im JSON- oder CSV-Format speichern und
- per „<User name> – Edit profile“ / „<Nutzername> – Profil bearbeiten“ den eigenen Namen ändern
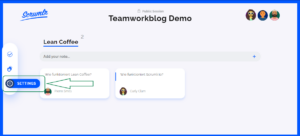
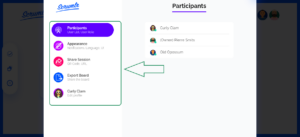
Wie/Wo kann ich sehen, wer sonst noch an der Session teilnimmt?
tl;dr: Hinter den Avataren rechts oben und in den „Settings“ / „Einstellungen“ unter „Participants“ / „Teilnehmer“.
Details: Ein Hover über die Avatare am rechten oberen Bildschirmrand zeigt die Namen der jeweiligen Teilnehmer. Für einen kompletten Überblick begibt man sich am besten in den „Settings“ / „Einstellungen“ unter „Participants“ / „Teilnehmer“. Dort ist die komplette Liste der Teilnehmer zu sehen. Angezeigt wird der vom jeweiligen Nutzer angegebene Name. Es können also auch einige Pseudonyme dabei sein.
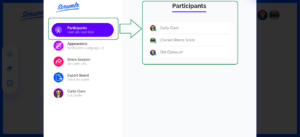
Wie kann ich das Farbschema umstellen?
tl;dr: In den „Settings“ / „Einstellungen“ unter „Appearance“ / „Darstellung“.
Details: Die neue Version von Scrumlr.io ermöglicht es allen Teilnehmern, das „Color scheme“ / „Farbschema“ individuell einzustellen. Zur Auswahl stehen die Modi „Light“ / „Hell“ und „Dark“ / „Dunkel“. Zu finden ist diese Einstellung als erster Punkt in den „Settings“ / „Einstellungen“ unter „Appearance“ / „Darstellung“.
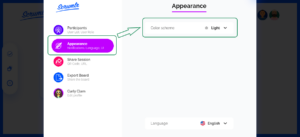
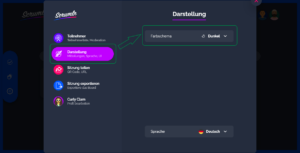
Wie kann ich die Sprache wechseln?
tl;dr: In den „Settings“ / „Einstellungen“ unter „Appearance“ / „Darstellung“.
Details: Die neue Version von Scrumlr.io ermöglicht es allen Teilnehmern, die „Language“ / „Sprache“ der Oberfläche individuell einzustellen. Zur Auswahl stehen aktuell die Sprachen „German“ / „Deutsch“ und „English“ / „Englisch“. Zu finden ist diese Einstellung als letzter Punkt in den „Settings“ / „Einstellungen“ unter „Appearance“ / „Darstellung“.
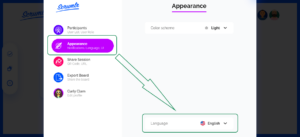
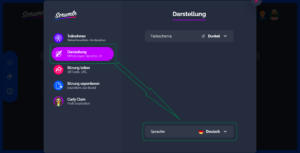
Wo finde ich den Link zur aktuellen Session?
tl;dr: In der Adresszeile des Browsers, oder in den „Settings“ / „Einstellungen“ unter „Share Session“ / „Sitzung teilen“.
Details: Möchte man sich den Link auf die Session kopieren, z. B. um ihn weiterzugeben oder sich für später zu hinterlegen, kann man die Adresszeile des Browsers kopieren. In den „Settings“ / „Einstellungen“ unter „Share Session“ / „Sitzung teilen“ ist neben dem Link auch noch der QR-Code zu Session zu finden. Über den QR-Code lässt sich auch recht einfach mit einem Mobiltelefon an der Session teilnehmen.
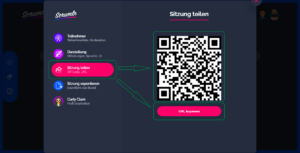
Wie kann ich die Session/Board Inhalte sichern?
tl;dr: In den „Settings“ / „Einstellungen“ unter „Export Board“ / „Sitzung exportieren“.
Details: Wichtige Inhalte nochmal abtippen zu müssen, wäre nervig. Deshalb bietet Scrumlr.io die Möglichkeit, diese zu exportieren. In den „Settings“ / „Einstellungen“ unter „Export Board“ / „Sitzung exportieren“ kann das Exportformat gewählt werden. Zur Verfügung stehen JSON und CSV.
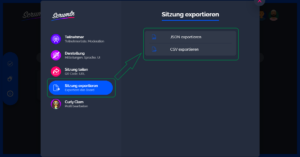
Wie kann ich meinen angezeigten Namen ändern?
tl;dr: In den „Settings“ / „Einstellungen“ per „<User name> – Edit profile“ / „<Nutzername> – Profil bearbeiten“.
Details: Wenn der aktuell angezeigte Nutzername nicht mehr passt/gefällt/ …, lässt er sich in den „Settings“ / „Einstellungen“ per „<User name> – Edit profile“ / „<Nutzername> – Profil bearbeiten“. So ist man bei Fragen wie „Warum werde ich als XYZ angezeigt?“ einfach handlungsfähig.
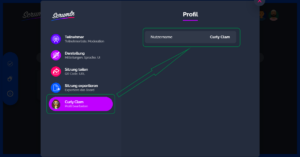
Viel Spaß mit der neuen Scrumlr.io Version.
PS: Die Betrachtung basiert auf der zum Stand dieser Veröffentlichung verfügbaren Beta-Version. Allzu viel sollte sich aber nicht mehr ändern.
Links / Referenzen
/2/ https://beta.scrumlr.io/ (Quelle für alle Screenshots)
Hinweis
Zuerst veröffentlicht auf: https://www.teamworkblog.de/2022/05/scrumlrio-in-neuer-version-mai-2022.html